Table Commands
Monday, February 20, 2023
7:12 AM
For table formulas and calculations, see the Table Formulas and Calculations page.
Copy Across, Copy Down, Fill Across, and Fill Down
The Copy Across and Copy Down commands will duplicate the contents of the lead cells in the selection. For example, if you select one or more cells in the first row and choose Copy Down, the cell values, style, and shading in that row will be copied down the entire table. Restrict the scope by selecting the first cell to copy and subsequent cells to fill, either vertically or horizontally as appropriate.
The Fill Across and Fill Down commands will increment the values in the lead cells in the selection. For example, if the selected cell contains a number, that number will be incremented and added to all subsequent cells. If the second cell is populated then it will compare the second and first cell, determine the difference, and use that to increment the value. The Fill commands work for:
- Numbers including integers, decimals, and currencies, incrementing by 1 or the integer difference of the first and second cell
- Counting Strings such as "Person 1" will be incremented to populated "Person 2", "Person 3", "Person 4", etc.
- Dates of various forms will be recognized and increment by adding 1 day or the different in days between the first and second cell
- Date formats include these culture-specific formats (they change per culture)
- M/d/YYYY
- MMMM d
- dddd, MMM d, yyyy
- And these explicit formats
- d-MMM-yyyyabl
- MMM d, yyyy
- MMM d
- Date formats include these culture-specific formats (they change per culture)
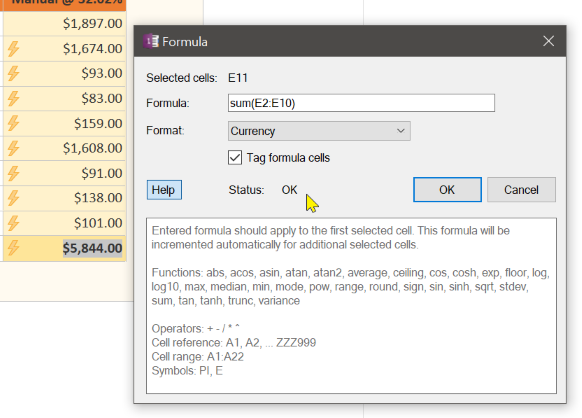
Convert Text to Table
Converts selected text to a table. Text must be delimited by a comma, space, or other special character so the command can detect columns.
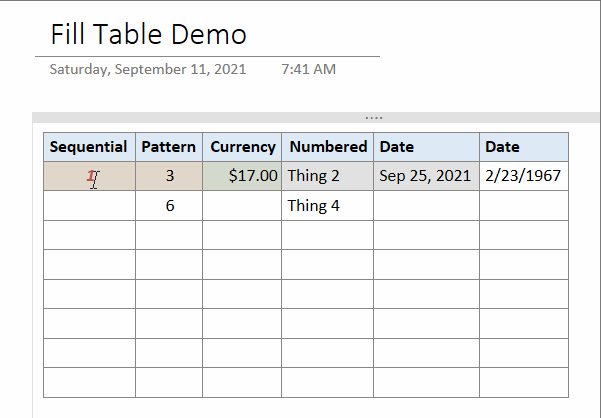
Insert Table Cells
Adds the ability to insert cells into a table, shifting existing content down or to the right. This is similar to the Excel functionality with one enhancement - if you select a rectangular region of cells then it will shift just those cells, possibly overwriting other cells. If you select cells from one column or cells from one row then it will insert cells above or to the left and add rows or columns as needed to make room for the new cells.
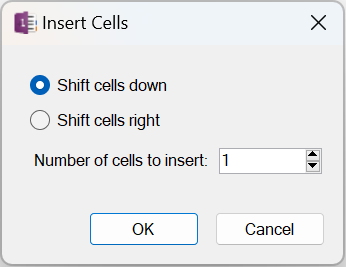
Note that if you move cells with formulas, the cell references in those formulas are not updated automatically by this command; you'll need to adjust those manually.
Paste Table Cells
Paste copied cells into a table, overlaying cells rather than inserting a nested table as OneNote does by default. The target table is expanded with extra rows or columns as needed. All cell formatting, including cell shading, is preserved. This is useful for moving cells around within a table or copying cells from one table to another.
When copying cells with Ctrl-C and pasting back into the same table, the old cells are not erased. If your intention is to move the cells, leaving blank cells behind, then instead use Ctrl-X to copy and cut prior to running this paste command.
Note, you may notice the OneNote windows flashing once when this command is run. This is because OneMore needs to use a temporary page to do some of its work and you're seeing it navigate to that page and then back to your current page.
Select All Tables
Selects all tables so that you can then apply table themes or run other commands.
Split Table
Splits the current table starting at the row containing the input cursor. Optionally, the header can be duplicated in the new table
and columns in both can be fixed to their current widths so the two tables remain aligned.
#omwiki #omcommands
© 2020 Steven M Cohn. All rights reserved.
Please consider a sponsorship or one-time donation to support ongoing development
Created with OneNote.